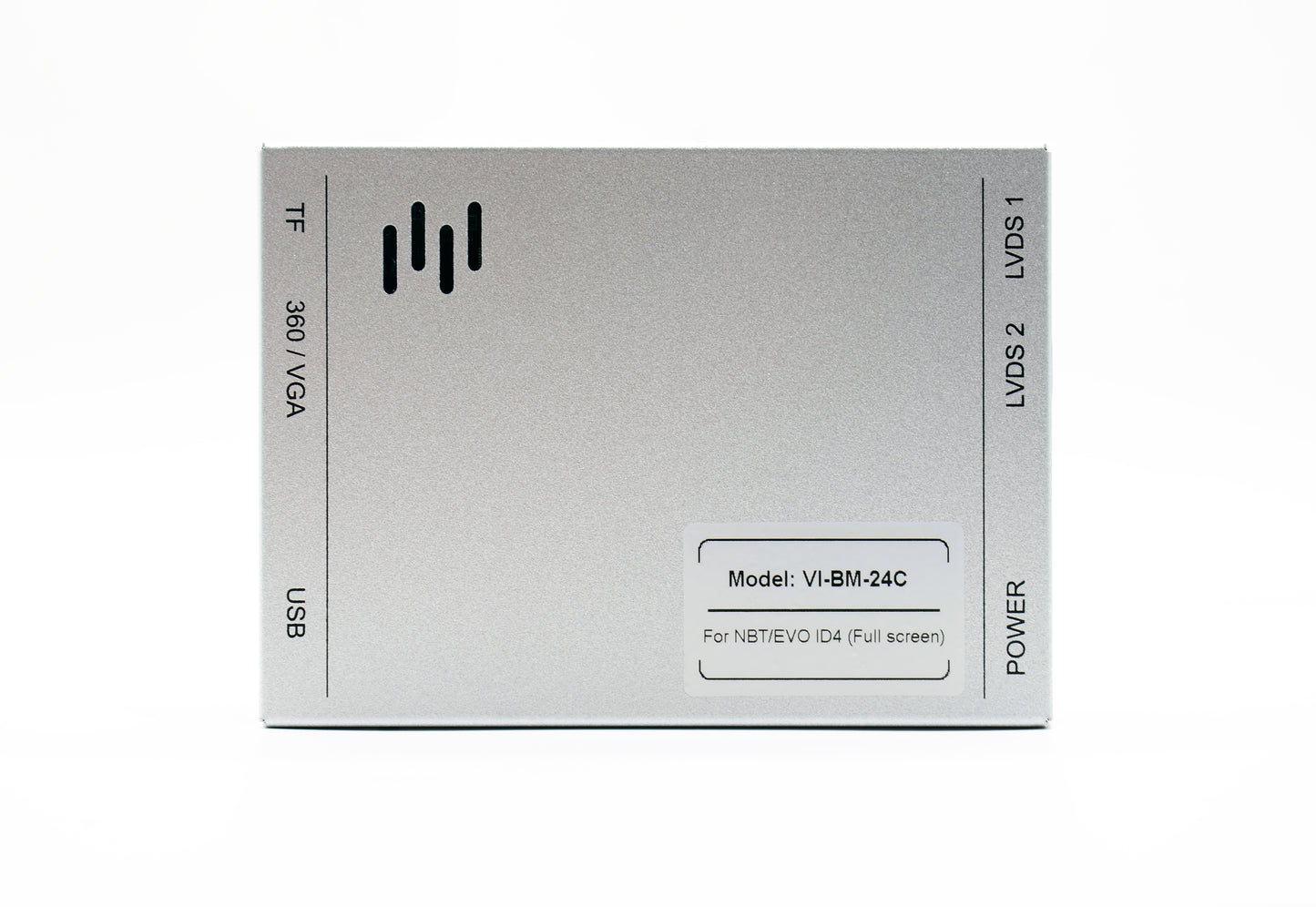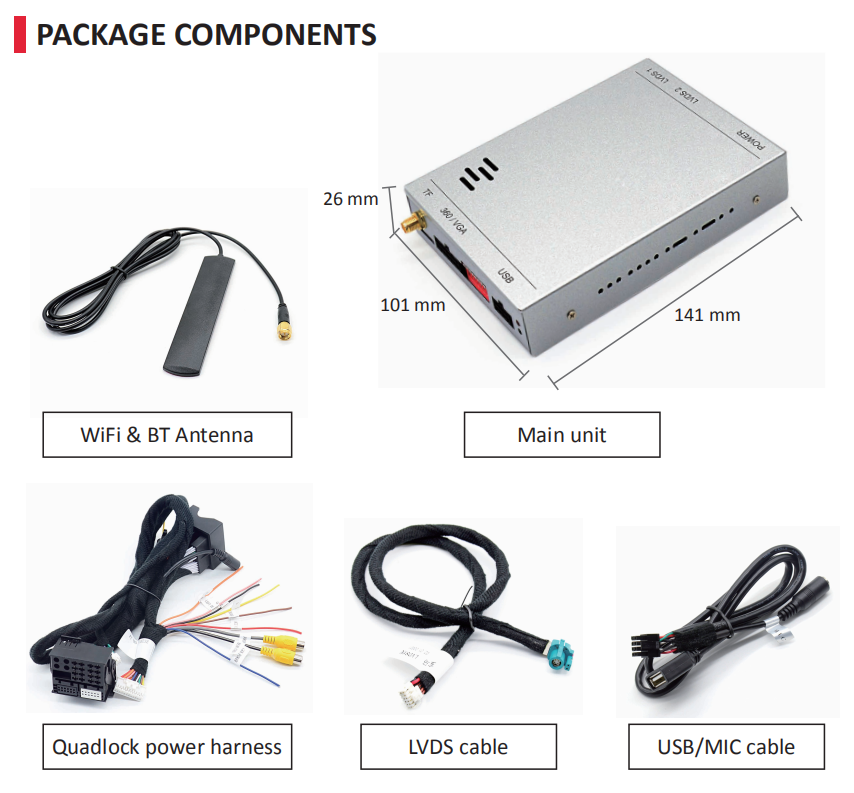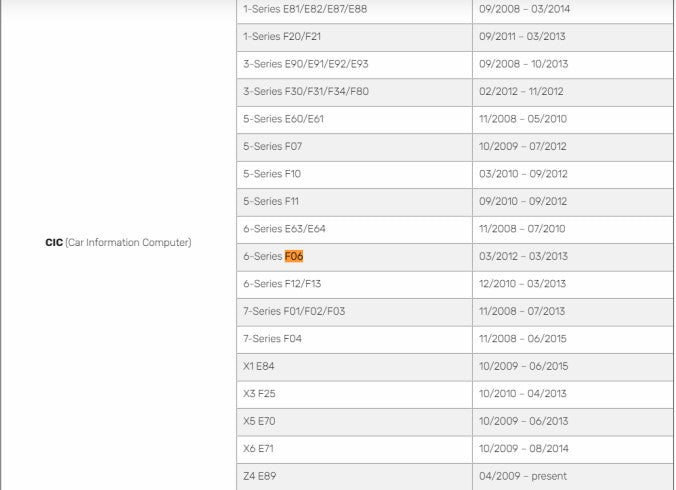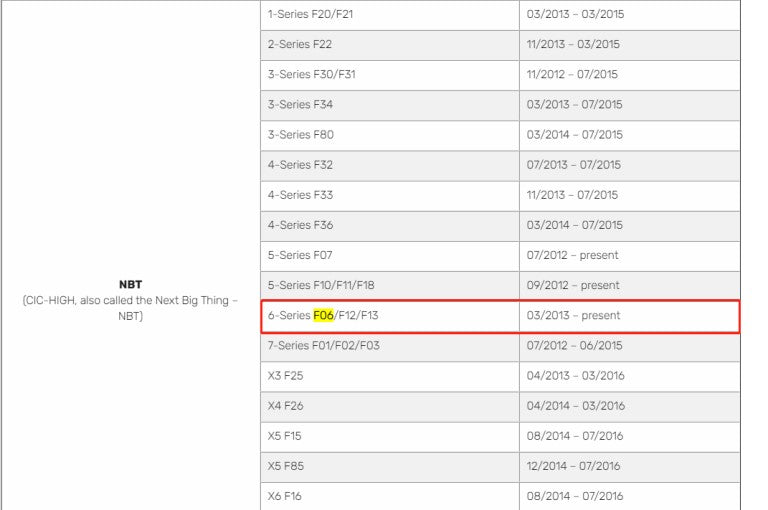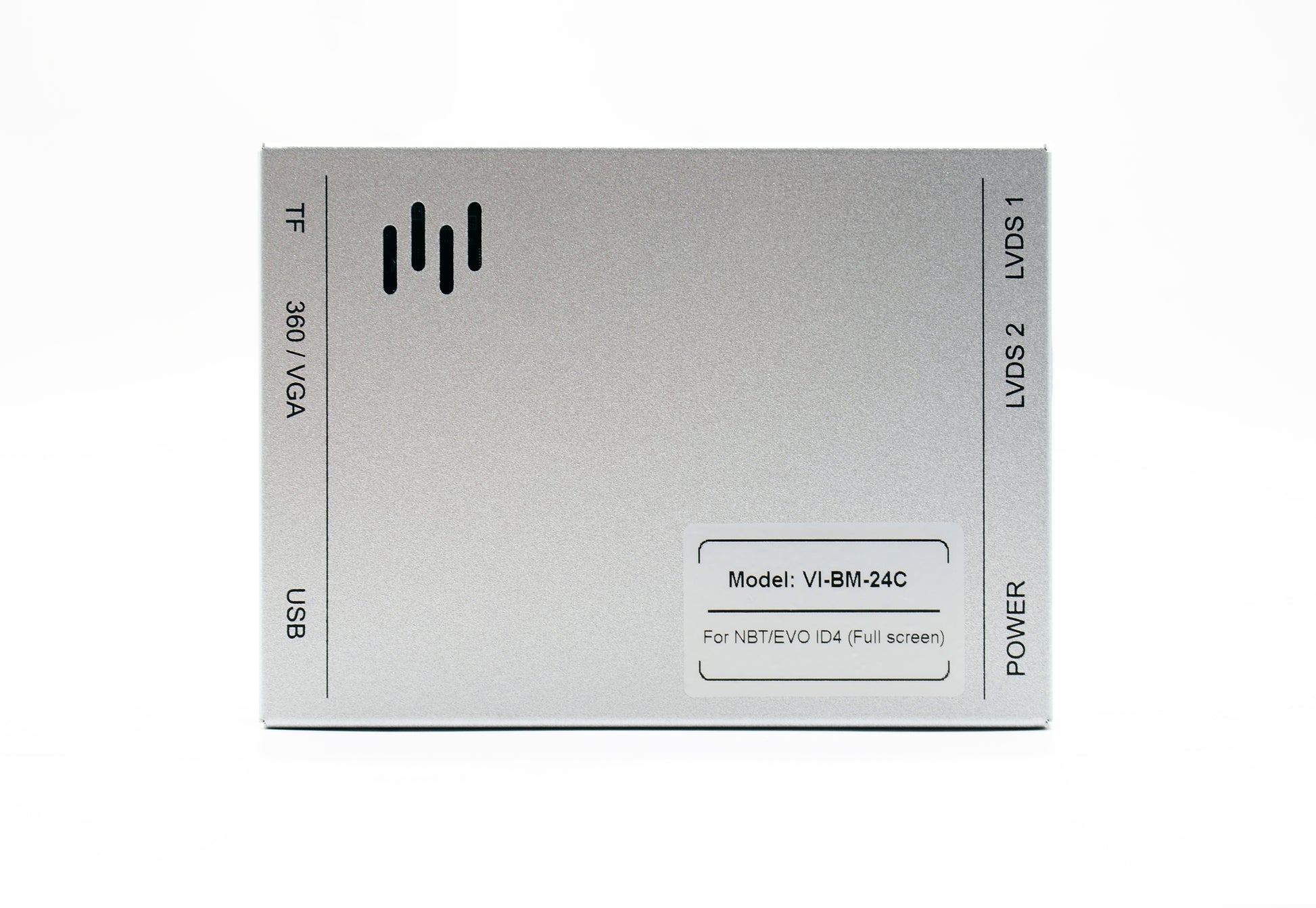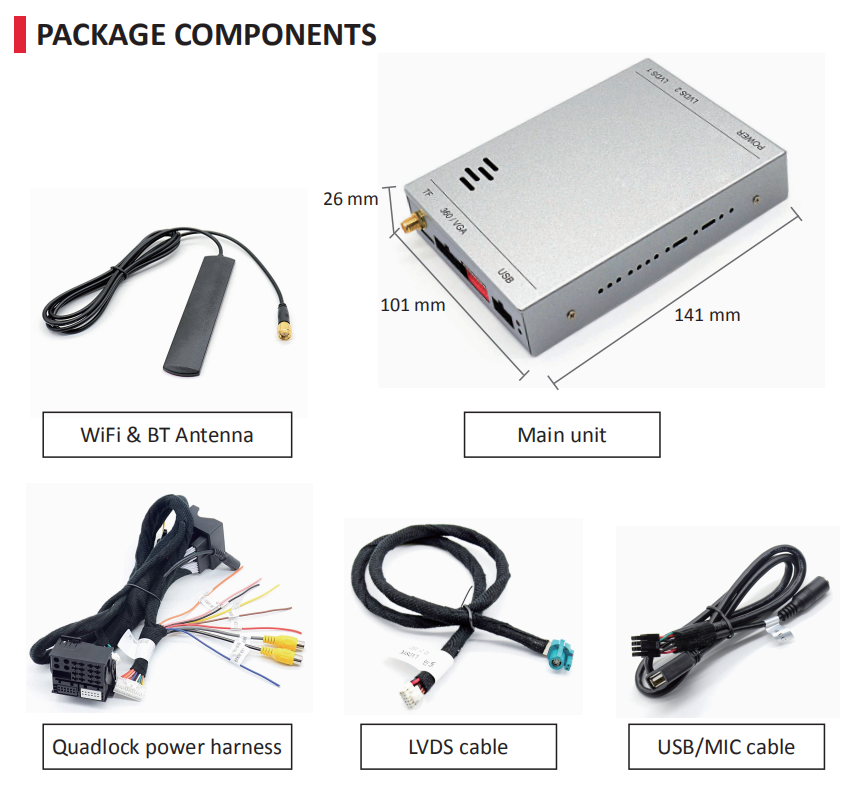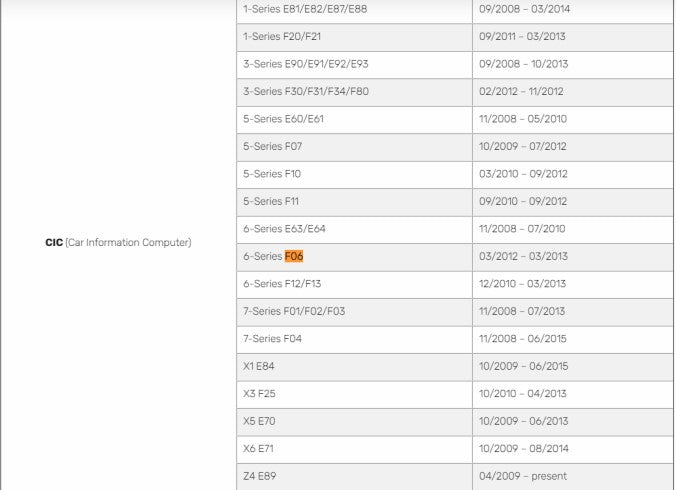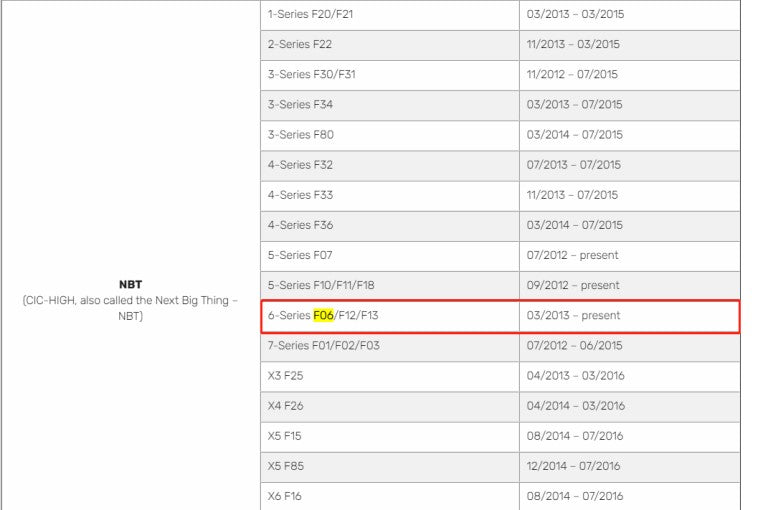LuZhiYing
Wireless BMW Series Built in Apple Carplay Android Auto
Wireless BMW Series Built in Apple Carplay Android Auto
Couldn't load pickup availability
Plug and Play Wireless BMW Series Carplay Module for Android Head Units USB port
Compatibility:
- BMW Series NBT System and CIC System:
- Please provide us with the boot picture to confirm what system it is.


Main Features:
CIC:
-
Car Model: 2008-2012 BMW CIC System, BMW 1 series F20 F21, 2 series F22 F23 F45, 3 Series F30 F31 F35, 4 Series F32 F33 F36, 5 Series F10 F11, 6 series F12, 7 series G11 G12,X1 E84, X3 F25 ,X4, X5 F15, X6 F16, BMW MINI Cooper
OEM radio: BMW 6.5" 8.8" 10.25" OEM monitor, CIC system, 4 Pin LVDS connector
- Feature: Wireless CarPlay + Android Auto +IPAS+ PDC+Front view Camera in +Rear view camera in + USB multimedia playback
- 1* CVBS Rear view camera or 360 Panoramic input with IPAS and PDC, auto trigger
1* CVBS Front view camera input, auto trigger after R to D gear
1* VGA input for 360 Panoramic(specific model)
1* USB for MP3 and MP4 720p 1080p HD lossless multimedia playback
1* LVDS output to OEM screen
1* 3.5mm jack for AUX IN USB NO LOSS audio input
1* TF software updating - Built in CarPlay, Android Auto and screen mirroring 3 in 1 module
- Support PDC (Parking Distance Control) and FPG (Flexible Parking Guidelines)
- Auto compatible with PAL and NTSC camera
- Support voice command control,iDrive system and steering wheel control
- OEM parking style
- Plug and Play
NBT :
- Car Model: 2013-2018 BMW 1 series F20 F21, 2 series F22 F23 F45, 3 Series F30 F31 F35, 4 Series F32 F33 F36, 5 Series F10 F11, 6 series F12, 7 series G11 G12,X1 F48, X3 F25 ,X4, X5 F15, X6 F16, 2013-2015 BMW MINI Cooper
- OEM radio: BMW 6.5" 8.8"10.25" OEM monitor (full screen), NBT system, 6 Pin LVDS connector, NBT-EVO ID4
- Feature: wireless CarPlay + Android Auto+Miirrorlink + Front view Camera in +Rear view camera in + USB multimedia playback
- 1* CVBS Rear view camera or 360 Panoramic input with IPAS and PDC, auto trigger
- 1* VGA input for 360 Panoramic(specific model)
- 1* USB for MP3 and MP4 720p 1080p HD lossless multimedia playback
- 1* LVDS output to OEM screen
- 1* 3.5mm jack for AUX IN USB NO LOSS audio input
- 1* TF software updating
- Support aftermarket camera for all 8.8" monitor.
- setting the longth of time for frong view by knob(0-10seconds)
- Support PDC (Parking Distance Control) and FPG (Flexible Parking Guidelines)
- Auto compatible with PAL and NTSC camera
- Support voice command control,iDrive system and steering wheel control
- OEM parking style
- Plug and Play





Common problem:
1、How to connect the device with the original car?
Connect the device to the USB / type-c socket of the original car through the data cable. The device's running light turns on and enters the blue breathing state to indicate successful startup. When the original car display enters the device interface, it indicates that the connection with the original car is successful.
Note: The USB interface of the original car is generally located in the front storage compartment or in the armrest box.
2、How to connect to a wireless network?
Open the hotspot of the mobile phone or other network devices that can be shared, click the [Control-WLAN] on the central control screen to enter the network list interface, select the network and enter the password .
Note: The non-touch central control screen needs to change the hotspot password of the mobile phone or other shareable network device to 12345678. Enter the network list interface through the original car touchpad or knob, select the hotspot connection.
3、How to use the device's Bluetooth phone?
Find and open the [Bluetooth phone] in the AI box system interface to enter the Bluetooth connection page. Please find the corresponding device name in the Bluetooth settings of the phone to select and connect. After the connection is successful, you can use the function of making / receiving calls.
4、How to use the device's mobile phone to cast screen?
Open [PhoneCast] in the system interface to enter the tutorial page. Please keep the device and mobile phone in the same network environment. IPhone: Open the [Control Center] on the phone, click [Screen Mirror], find and click the name of the device to cast the screen, and the screen will be successfully screened.
Android phones: Please search for happycast in the app store and download the app, connect the phone to the same Wi-Fi as the current device, open the app and start casting.
5、How to use the U disk media of the device?
Insert the U disk into the USB interface of the device, and then open the [U disk] function in the device system interface, click to enter to view the audio and video files in the U disk (supported formats: music support WAV, AAC, WMA, AMR, MP3, FLAC format; video temporarily supports MP4, AVI format), click to play.
6、After returning to the original car system, how to switch back to the equipment system?
Find the USB device management function in the original car system menu (or display as "Apple CarPlay" / "mobile phone interconnection"), you can enter the device system interface.
7、How to return to the original car from the system interface?
On the homepage of the device, click the Home button, and it will prompt "Whether to return to the original car system", click OK to switch back to the original car system interface. Find the return to the original car icon in the device interface, click to switch back to the original car system interface.
8、How to upgrade?
You can upgrade through the U disk, copy the upgraded version to the U disk, then insert the U disk into the USB interface of the device, and the upgrade will be automatically detected.
9、After clicking to start the upgrade immediately, how to judge the upgrade is complete?
The upgrade uses a silent upgrade method. No screen will be displayed during the upgrade process. The upgrade will take 3 to 5 minutes. When you click to upgrade immediately, please do not unplug the device or turn off the vehicle to avoid damage. The upgrade will be successful. After that, it will automatically enter the AI box interface, indicating that the upgrade has been completed.
10、What should I do if I unplug the device during the upgrade?
Please try don't interrupt the upgrade during the upgrade process. If the incorrect operation causes the upgrade to be unsuccessful and cannot enter the equipment system normally, please contact the dealer.
Share